
Libby Guide for Phones, Tablets, Kindle EInk Readers, & Web Browsers
Setup
-
Get the Libby app
- Phone and Tablet: Install the app from the App Store (iOS), Play Store (Android) or Amazon app store (Kindle Fire).
- Web browser: Open the web app at libbyapp.com.
-
Connect to our library
- Follow the prompts. Our library is shown as Oregon Digital Library Consortium / Corvallis Library.
- Your PIN is the last 4 digits of your phone number.
- If you only read with Kindle, select Yes, I Read With Kindle (mobile app only).
-
Switch to email notifications (optional)
- To get an email when a hold arrives, device notifications for Libby must be disabled. Tap Menu
 , then Notifications. Use the device settings link at the bottom to turn off Libby notifications. Return to the notifications page, and decline the prompt for Libby notifications (Android). Tap Receive Email Notifications, and enter your email address. Return to the notifications page and select the Email bubble for all notification options.
, then Notifications. Use the device settings link at the bottom to turn off Libby notifications. Return to the notifications page, and decline the prompt for Libby notifications (Android). Tap Receive Email Notifications, and enter your email address. Return to the notifications page and select the Email bubble for all notification options.
- To get an email when a hold arrives, device notifications for Libby must be disabled. Tap Menu
Using Libby
-
Find a book or magazine
-
For new titles and curated lists tap Library
 .
.
-
To search, tap Search
 .
.
-
To limit your search tap Filters
 . Suggested filters:
. Suggested filters:
- Format filters to show only books, audiobooks, or magazines.
- Availability filters to hide checked-out books.
- Subject filters for genre or topic. Explore all to see the full list.
- Read with… filters to hide non-Kindle titles
Need a bigger screen? You can do this step and the next one in any web browser by going to libbyapp.com.
-
For new titles and curated lists tap Library
-
Borrow a book
- Tap Borrow to check out or Place Hold to place a hold. Optionally, increase the Borrowing for… period to 21 days.
- For Kindle, also tap Read With Kindle and sign in to your Amazon account, then Get Library Book. Your Kindle will download the book automatically.
- There is a limit of 6 items borrowed and 6 items on hold.
-
Read or listen to a book
- Tap Shelf
 , then loans ![od-loans], and Open Book.
, then loans ![od-loans], and Open Book. - Once a book is downloaded in the mobile app you can read or listen with no internet connection. To close a book, tap the center of the page then the back arrow in the upper-left corner.
- Tap Shelf
-
Renew and return
- First, tap Shelf
 , then Loans to see your checked-out books.
, then Loans to see your checked-out books. - Renewals: If there are no holds on your loan, you can renew it 3 days before it is due. Tap Manage Loan, and Renew Loan.
- Books will self-return at the end of the loan period.
- Early returns: To return early, tap Manage Loan and Return Early.
- Kindle early returns: Go to the Home or Library screen. Find the title, and tap the menu button
 . Tap Remove from Library (newer devices) or Return to Public Library (older devices).
. Tap Remove from Library (newer devices) or Return to Public Library (older devices).
- First, tap Shelf
Getting help
- See more instructions and troubleshooting steps at help.libbyapp.com.
- Get support from Libby: Tap Menu
 > Help & Support > Search for any words in the How can we help box > ask our Support team.
> Help & Support > Search for any words in the How can we help box > ask our Support team. - Send us a message at askalibrarian@corvallisoregon.gov
- Call us at 541-766-6702
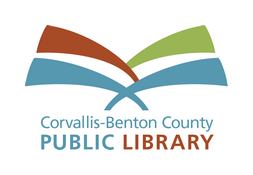
Get more eBooks, eAudiobooks, and eMagazines at cbcpubliclibrary.net/collections/digital-books